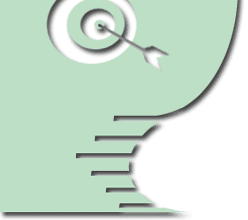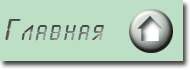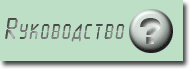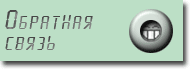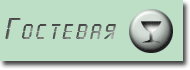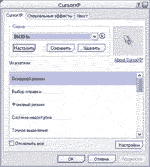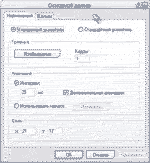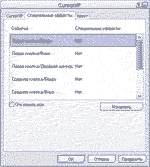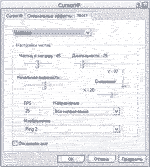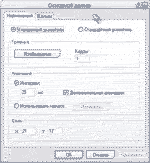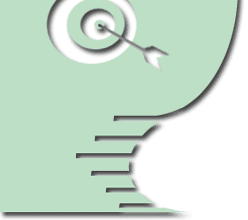 |
Итак, запустив Setup и выбрав дерикторию установки, язык, введя
регистрационный номер мы становимся счастливым обладателем платной версии Cursor ХР Plus 1.1 (или бесплатной :) смотри ссылку Cursor XP 1.3 free на главной странице). Выполняем "Пуск/Панель
управления/Мышь." Cursor ХР интегрируется в "Свойства:мышь". У нас
есть три вкладки принадлежащих программе:
- "Cursor ХР"
- "Специальные эффекты"
- "Хвост"
Окно "Cursor ХР"
В первой вкладке мы можем настраивать курсоры и выбирать темы. При
нажатии на кнопку "НАСТРОЙКИ" появляется окошко, для настройки тени,
прозрачности, размера курсоров, а также языка и горячих клавиш.
При нажатии же на кнопку "НАСТРОИТЬ" мы переходим в режим
редактирования самих курсоров данной конкретной темы.
И теперь мы
можем выбрать либо "Стандартный указатель" (который ставится с
помощью свойств мыши), либо "Улучшенный указатель", которым может
быть хоть фотография вашей бабушки. Т. е. при нажатии на кнопку
"Изображение" можем выбрать графический файл с расширением bmp,
png, ico, cur, ani.
(предпочитаю png, потому что весят мало, а
также работая в Photoshop устанавливать прозрачность фона,
также, как в gif)
Также мы можем выбрать количество кадров
изображения, оно будет делиться на n-ное количество частей, которые
будут воспроизводиться последовательно. Интервал воспроизведения
(быстроту смены) кадров можно ввести в соответствующем поле. "Цель"
- обозначает координаты того места на изображении, которым вы будете
указывать (это место также можно установить в основном окне, при нажатой кнопке "НАСТРОИТЬ".
Окно "Специальные эффекты"
Название говорит само за себя. Здесь вы можете присвоить какому
либо воздействию на мышь определенный визуальный эффект (например,
пламя, круги на воде, вспышка). Конечно количество эффектов
оставляет желать лучшего, поэтому я предпочитаю делать их
самостоятельно.
Окно "Хвост"
Здесь вы можете выбрать один из
нескольких вариантов "хвоста".
Призрак - копия указателя носится
за вашим курсором в виде шлейфа
Частицы - Какие-либо объекты
повторяют путь вашего указателя, и какое-то время остаются на
экране.
Преследователь - Своеобразный "брелок" к вашей мышке.
Все варианты "хвостов" можно настроить по своему вкусу,
переключая галочки, передвигая ползунки.
"Как делать курсоры для Cursor XP"
Для начала заглянем в директорию программы.
По умолчанию
C:\Program Files\Stardock\Cursor XP
— В папке "Themes" мы
обнаружим темы для нашей программы.
— В папке "CurrentTheme"
находятся файлы с расширением .png. Это есть не что иное, как наш
текущий курсор(ы)
— Папка "FX" полна кадрированных изображений для
свойств окна "Специальные эффекты" (смотри ВЫШЕ).
— А в папке
"Trail" находятся кадрированные изображения для "хвоста".
По
этим рисункам можно понять, что представляют собой файлы курсоров.
Для начала создадим одиночный
неанимированный указатель. Для этого:
— создаем в Photoshop новый файл
с параметрами например 100X100 и Содержимым фона - "прозрачный".
— Наводим инструментом "Многоугольное лассо" (L) контур будущего курсора,
— Затем зарисовываем кистью выделение,
— Дальше двойной щелчек по изображению слоя в панели "слои",
открывается окно, в котором можно настрайвать стили теущего слоя, дальше все зависит от вашей фантазии.
|СМОТРЕТЬ РИСУНОК-ПРИМЕР|
Анимированные курсоры создаются путем
разделения изображения на кадры.
— Создаем новый файл с параметрами
500X100 где у нас помещается 5 кадров(100X100) нашего будущего
курсора.
— Выполняем "Вид\Направляющие" (Ctrl+R).
— По краям изображения появляются линейки, которые помогут нам в разметке изображения(Если единицы измерения линейки не пксели, то выполняем двойной щелчек по ней, и устанавливаем "Тип".
— Затем наводим курсор на вертикальную линейку, нажав и удерживая левуюю кнопку мыши, перетаскиваем направляющую ставим ее, ориентируясь на горизонтальную линейку. |СМОТРЕТЬ РИСУНОК-ПРИМЕР|
— Таким образом размечаем остальную часть рисунка |вот так|, чтобы все размечающие линии были точно на 200, 300, 400 пикселей (дя этого лучше воспользоваться окном |информация|).
— Создаем новый слой (Shift+Ctrl+N). Теперь в нем размещаем на первом
квадратике нашу стрелку(или что-то еще), затем берем кисть и рисуем
в ЛЕВОМ ВЕРХНЕМ углу круглый отпечаток, таким образом, что будет
видна только четверть круглой кисти |вот так|.
— Теперь делаем копию слоя (Слой/Дублировать слой) и
перемещаем изображение на следующий квадрат так, чтобы метка, с точностью до пиксела, разместилась в ЛЕВОМ ВЕРХНЕМ углу
текущего квадрата |вот так|.
Этим приемом мы добиваемся одинакового положения
изображения на кадре. Можно было бы конечно размещать стрелки на
глаз, но тогда нельзя гарантировать точности движения.
Затем, на
втором кадре и на последующих можно изменить цвет курсора, размер,
угол поворота... Чем больше будет кадров, тем плавней будет действие
(поворот, переход цвета...). |СМОТРЕТЬ РИСУНОК-ПРИМЕР|
Вы можете скачать три курсора, которые мы сделали "вместе", они находятся в одной теме, в качестве "основного режима", "фонового режима" и "система недоступна".
Конечно, они больше подходят именно к "система недоступна", чем к "основному режиму", так как они слишком вертлявые и неудобные в постоянном потреблении.

Если вы
не смогли понять мое, воможно, не очень лаконичное обьяснение, то посылайте
свои вопросы по почте или оставляйте
в гостевой книге.
|
|
|